Read more on inviting users, changing site-wide settings, managing permissions and subsites.
Create additional subsites within your Papyrs intranet site to add separate workspaces, each with their own collection of pages, menu bar, banner image, access and notification settings. Adding extra subsites is completely optional. It's always possible to move content around and add more later as your intranet site grows, or just keep one main subsite with everything in it. Some examples you can use subsites for:
Organizing content of large intranet sites by topic or project Create different home subsites for departments or teams Restrict access and only share certain content with a smaller group of staff.. or, open access and allow everyone to edit a section of the site Sharing a section of the site with external people or the public
People can be member of multiple subsites so they have access to all information relevant to them. The
subsites bar at the top shows the subsites you're member of.
To create another subsite or browse more subsites which don't fit on the top bar, click the "Subsites... " button (or go to Site Settings > Subsites if your site doesn't have any subsites yet).
Click on the arrow of a subsite to open its dropdown and quickly navigate to the subsite's Homepage , Pages overview , People directory or Subsite settings screen.
With Papyrs it's easy to control who has access to which part of your site and verify that permissions are correct: if someone on your site is member of a subsite they can view the pages in it. If they're not a member of the subsite, they can't see its contents.
Every member of a subsite has one of these access levels in a subsite: Admin, Editor, or Viewer. People can have different access levels on different subsites within the site. For example, your sales team might all be Admins in a "Sales" subsite, but only be Viewer on a "Company News" subsite.
Permission Acces Level What can they do in a subsite? Admin View and edit all pages in the subsite Create new pages in the subsite Change all subsite settings (general, theme and menu bar) Add or remove subsite members. Change access levels of subsite members Editor View and edit all pages in the subsite Create new pages in the subsite Change the subsite's theme and menu bar Viewer View all pages in the subsite. "Viewing" includes using interactive widgets on the page such as posting a comment or voting on a poll.
By default, any subsite you can create is set to Invite-only, meaning people on your site can only join it if they're invited by a subsite Admin. Subsite Admins can change this under Settings > Subsite > Access , and use one of the following access settings:
Settings > Subsite > Access Description Invite-Only (Default) The default for new subsites. People on your site can only join it if they're invited by a subsite Admin. Users can easily contact a subsite Admin for a request to join from the "Subsites..." dialog. Hidden Like Invite-Only, except the subsite won't be listed in the "Subsites..." dialog for people to request access to. Open Access People on your Papyrs site can join this subsite themselves from the "Subsites..." dialog, without invitation or approval from a subsite Admin. Great for company-wide conversations or projects which everyone is allowed to join. Public Unlike other subsites, a Public subsite is visible to everyone on the internet, without needing a log in to your Papyrs site. For security reasons, this feature is disabled by default, and only Site Owners can request to enable it. Once enabled, we show a warning banner to all site members working in a public subsite. Useful for things like public knowledge bases and documentation sites.
💡 As you might have guessed, this documentation site itself is powered by Papyrs, and is a Public subsite.
Adding people to a subsite
Admins can add someone to that subsite by going to the subsite's People directory and clicking Invite People (or click on the user's profile picture anywhere else on the site and click Invite to a subsite ).
So far we've described access levels on a subsite level. There are also site-wide settings (see below), which only Site Owners can access. These include changing Single Sign On & integrations and default subsite memberships. The person who created the Papyrs site is made the initial Site Owner. A Site Owner can make someone else Site Owner by clicking on their profile picture and then Make Site Owner . Multiple people can be Site Owner, and the site needs at least one. These are the extra rights Site Owners have:
Change Site Settings: site URL, set up Single Sign On & integrations, set default subsite access, global theme settings, subscription settings, and so on. Impersonate other users on the site Invite themselves to any other subsite Change their own access level on any subsite Make other people Site Owners Revoke Site Owners from others Manage users on a site-level: Browse all site users, by subsite Add users to the site and/or any of its subsites Delete users from the site Verifying and changing permissions
It's easy to see who has access to what. You can click on any user's profile picture, and their profile card will show their subsite memberships and access levels. Browsing the People directory within a subsite will also show who its members are. Site Owners can browse all people on the site, by subsite, from the Site Settings > People screen.
To change anyone's permissions, just click on their profile picture (from the People directory, for example). Then click Set Permissions on their profile card.
Site Owners can even impersonate someone (click the Impersonate link in their profile card), and see the site exactly as they would.
💡Tip: you can also change permissions of multiple people at the same time. To do so, go to a subsite's People directory, and select the Table view. Then select multiple people using the checkboxes, and click the Selected Users dropdown.
Working with External Users
Sometimes you don't just want to share information internally, but also set up an area to share or collaborate with clients, contractors or other people external to your organization.
With Papyrs you can simply use
subsites for this. Just create a subsite with information you want to share with external users, whether that's just a page or two, or a complete knowledge portal for your clients.
Enabling the Work with External Users feature
In most cases you want to make sure external people can't access anything besides that one (or multiple) subsites you've created for them. Papyrs has a handy setting to lock things down further in this case, which you can enable under Site Settings > Site > Work with external users and restrict their access.
Once enabled, people are automatically considered External if they don't have an email address on your organization's domain. For example, let's say everyone within your company uses an email address ending on @company.org or @company.com. You'll then enter those domains under Work with external users to tell Papyrs how it can recognize external people, namely everyone with a different email address:
All users with a different address, both people who are already on the site and those you add in the future, are now considered External. For example, erica@acme.inc is invited to a subsite Client Portal. Because her email address is not on the company.com or company.org domain, she's considered external, and an External badge will be visible on her profile card:
Restrictions for External users
The following additional restrictions automatically apply to all external users on your site:
They can't use the Join Subsite feature. That way they won't be able to view names of other subsites they don't have access to, or request access to those, even if those subsites are Open Access to others in your organization. They can't create any subsites (even when Only allow Site Owners to create subsites is turned off). They can't view profile cards of any other people (only their own profile card is visible). They can't access any People directories. They can't access the API, even if a token has previously been created for their account. They can't be made Site Owner. They can't add or remove people in a subsite, even if they're made Admin in a subsite. The "External" badge is shown automatically on their profile card, they can't remove it.
💡 As always, you can use the Impersonation feature to view the site like they do, and check if everything works like you expect. Just click on the profile picture of an external user, and click Impersonate.
When new people are added to your Papyrs site for the first time, they will automatically join the subsites marked as "Auto-Join Subsites".
This is useful if you want to make sure all users joining the site automatically become member of a subsite. For example, you could have subsites relevant to anyone in the company, like "Company News" or "HR Forms", or you want all new people to be member of a subsite "Onboarding" to help them get started.
Someone can join your Papyrs site through one of the following actions:
Manually invited to the site Site Owners can add people to the site from the Site Settings > People screen. When invited, they also become member of the subsites listed under Auto-join Subsites.Invited to a subsite If a subsite Admin invites someone to a subsite who is not member of the site yet, they are automatically added to the site and then to the subsite. Like any new user, they will also become member of any of the Auto-join Subsites.Logging in with Single Sign On for the first time If you've set up Single Sign On with G Suite, Slack, SAML or Active Directory, people can log in to the site using any of those channels. If they try to log in and are not member of the site yet, an account is created for them automatically if they have a valid company email address and the Allow joining without invitation option is enabled under Site Settings.
Every subsite can have its own banner image and accent color, which can be changed by Editors and Admins of a subsite.
Site Owners can also change the logo for the site shown in the top left corner and the appearance of the subsites (top) bar.
Site Owners can set up Single Sign On, integrations with G Suite and Slack, as well as enable API access. See
API and
Single Sign On for more information.
Site Owners can manage (view invoices, upgrade, downgrade or cancel) the site's subscription settings under
Site Settings > Subscription .
It's also possible to set a billing contact email, in case the person in your organization responsible for billing/accounts is not a Site Owner. They will receive invoices on the billing email address, and can access the subscription options without having to be a Site Owner.
A custom domain allows you to access your Papyrs account on something like intranet.yourcompany.com instead of yourcompany.papyrs.com. To set up a custom domain, follow the steps below:
Decide on a subdomain name you would like to use, for examplehttps://intranet.yourcompany.com (you need to be owner of this domain). Change the DNS settings of your subdomain to point it to the address of the Papyrs servers. You can do this by adding a CNAME record to the DNS zone file. Point the CNAME to custom.papyrs.com. Some DNS providers require the . (dot) at the end, others don't Just to be clear: we literally mean custom.papyrs.com here, so don't replace "custom" with your account name. If there is an existing A record for your subdomain, remove it so only the CNAME to custom.papyrs.com remains.
Fill out the form at https://yoursite.papyrs.com/settings/custom-domain/ . We'll take care of the rest! Your new domain should get activated within 24 hours, and the transition will not involve any downtime.
Papyrs has multiple backup systems in place. Every night we make backups of all your Papyrs data. In addition you can create a personal backup of your Papyrs data for your own use.
All Papyrs pages use versioning so you can always view/retrieve/restore a previous version of a page. All data is stored on multiple physical hard drives so if a drive fails no data will be lost. All data is replicated on different physical servers so when a single server goes away no data will be lost. In addition nightly backups are created of all data (customer data, emails, pages, attachments, etc). Multiple sets of backups are archived to prevent data loss in case of backup corruption. The nightly backup sets are also copied to several physical locations, just in case. We take every measure we can think of to keep our customer data as safe as humanly possible. See our
security policy for related information.
Table of contents
A list of
Working...
Loading...
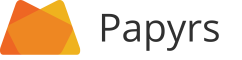
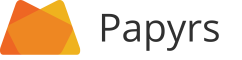
 Loading...
Loading...
 Loading...
Loading...

 Uploading...
Uploading... 


